

Change playlist/song/album: Here you can change the playlist, song or album that you're currently showing, without having to delete the whole widget.Furthermore, if you click once on the widget, you get the following options: Note: The Spotify widget will only be shown on your live website, if you save the changes and publish your updated website.Īs with other components, you can change the size of the Spotify widget by dragging its borders, so it ends up in the size it should have on your website. Paste the Spotify link in the pop-up in Website Builder.In Spotify, click the three dots icon ('.') > Share > Copy link.Go to Spotify and find the song, album or playlist that you want to add to your Website Builder website.Select Widgets in the menu on the left.Go to the section of your website where you want to add the Spotify widget.Access your Website Builder in the one.com control panel.Step 1 - Select the Spotify widget Step 2 - Add a song, album or playlist Edit the Spotify widget We're making it easy for you with our Spotify widget for Website Builder.
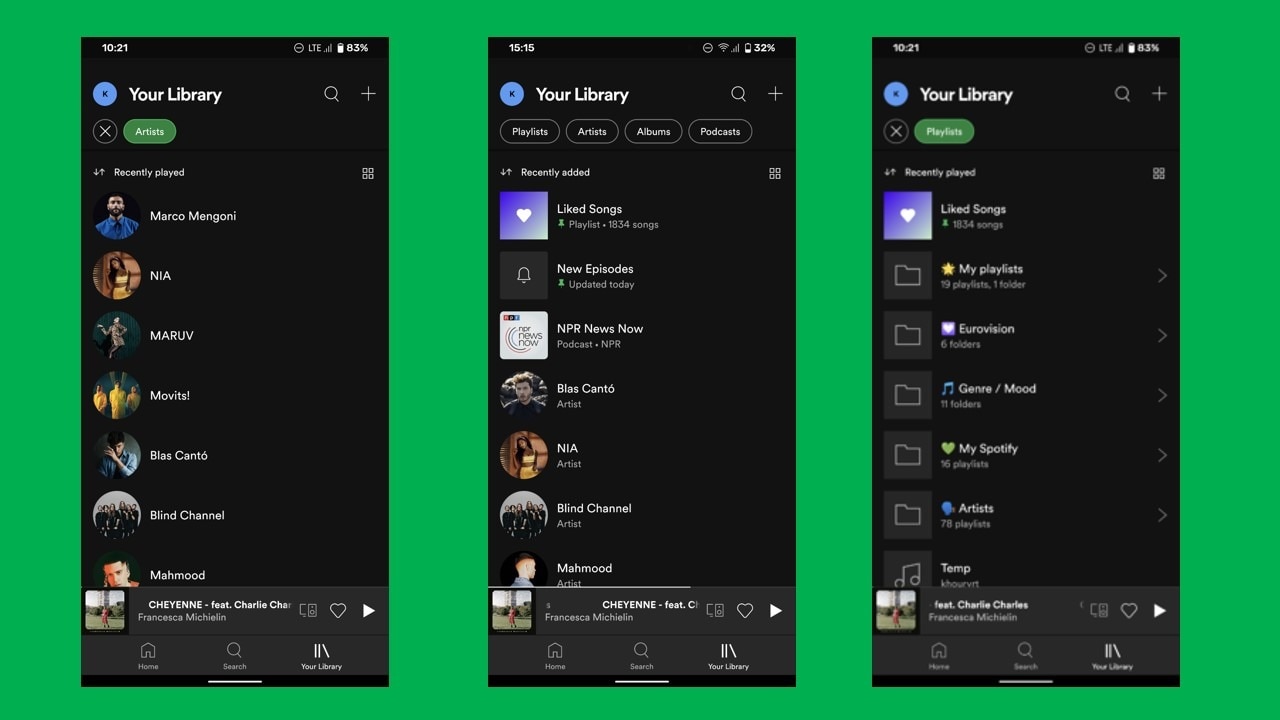
If you're an artist yourself, you can even use it to promote your own songs and albums. Embedding music on your website is a great way to engage your website visitors and keep them longer on your website.


 0 kommentar(er)
0 kommentar(er)
